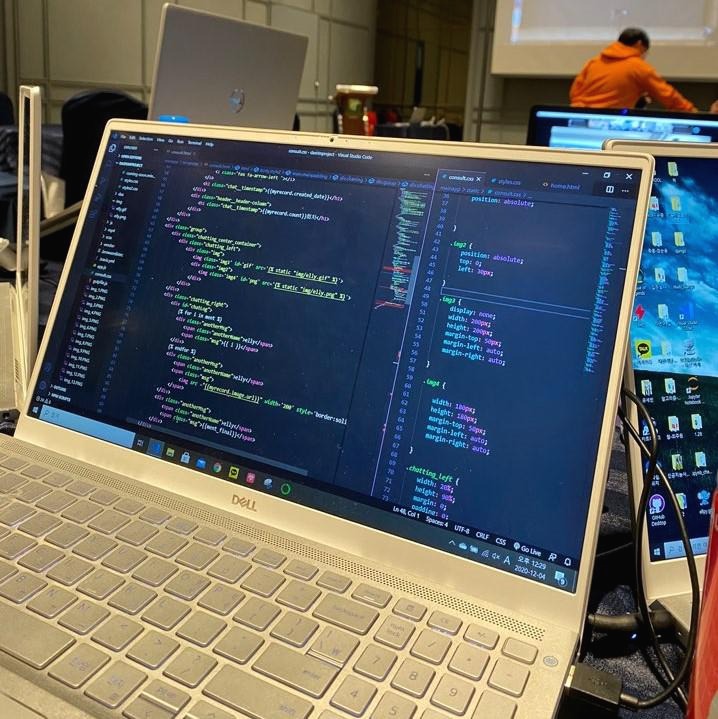🔥Pytorch를 이용한 딥러닝
Pytorch를 사용해 딥러닝 모델을 사용하려고 한다면 당연히 설치가 우선 아닌가? 이제 하나씩 해보자.
1. Pytorch 설치
간단하다. 공홈으로 가서 >>공식홈페이지링크<<

start 버튼을 누르고,

본인 컴퓨터 환경에 맞게 눌러주면 명령어가 뙇.
.
.
.
.
.
은 개뿔 cuda 설치하러 가자~~
2. CUDA 설치
CUDA는 NVIDIA 에서 개발한 GPU 개발 툴이다. GPU를 이용해 프로그램의 계산을 병렬로 처리하도록 한다. CUDA를 설치하려면 우선 본인의 그래픽카드를 알아야 한다. 자 그러면 우선 그래픽 카드부터 확인하러 가자.
🧐window 10 그래픽 카드 확인 법
시작 - 검색 - 장치 관리자 - 디스플레이 어댑터를 보면 NVIDIA 어쩌고 적힌 것을 확인할 수 있다.

위의 내용을 기억하고, https://developer.nvidia.com/cuda-gpus 이곳에 들어가서 본인 그래픽 카드 시리즈에 맞는 것을 눌러보면

Compute Capability 를 알 수 있다.(필자는 Geforce GTX 1060이라 6.1임을 알 수 있다.) 다음으로 이곳을 보면,

6.1에 맞는 것이 여러개 있음을 알 수 있다. 조건에 맞는 원하는 버전을 설치하면 된다. (필자는 pytorch1.4가 호환이 되는 cuda10.1으로 설치)
마지막으로 https://developer.nvidia.com/cuda-toolkit-archive 이 링크에서 이제 맞는 것을 설치하면 된다. OS에 맞게 고르고 Installer type은 local을 선택해서 한번에 받는다.
3. cuDNN 설치
CUDA 설치가 끝났으면 https://developer.nvidia.com/cudnn 이 링크에 들어가서 CUDA 버전에 맞게 cnDNN설치를 하자. 참고로 NDIVIA 로그인을 해야 받을 수 있다.

파일을 받은 후에, 압축을 풀고 CUDA가 설치된 경로로 들어가서 ex) C:\Program Files\NVIDIA GPU Computing Toolkit\CUDA\v10.1
그 경로 안에 압축 푼 파일안의 내용물을 전부 옮긴다. 이후 커맨드창에 nvcc --version 입력하여 설치가 완료된지 확인한다.
.
.
.
.
자! 이제 다 설치했으니, 다시 파이토치 설치화면으로 가자! 🥳

그런데 봤더니 1.7.1 최신버전 기준이라 필자는 1.4를 쓸 예정이기 때문에 파란 밑줄 부분을 누르면 다른 버전의 커맨드를 알 수 있다.
어서 커맨드 창 키고 pip install torch==1.4.0 torchvision==0.5.0 가즈아아~~
마무리
결국 ERROR: Could not find a version that satisfies the requirement ... error가 떳다고 한다,,, 😱
아마 pip이 torch 1.4 버전과 내 피시의 환경과 맞는 whl파일을 못찾아서 그런 것 같다. 저와 같은 에러 뜨시는 분들 맞는 버전을 찾아서 -f (설치URL)로 해결이 된다고 하네요. pytorch 1.4 쓰실거면 파이썬 3.6 64bit 에서 호환이 되는 것 같습니다. 혹시라도 도움 되시길 바라면서 오늘도 마칩니다~~
'시작' 카테고리의 다른 글
| Python 가상환경 개요 및 사용법 (0) | 2021.02.15 |
|---|---|
| Git 개요 및 설정 (0) | 2021.02.14 |
| 파이썬 설치하기! (feat. 아나콘다) (0) | 2021.01.08 |
| 처음 시작하는 개발 블로그... 어떤 걸로 시작해야 할까? (0) | 2020.12.10 |